Shopify Redirects Guide: How to Create & Manage
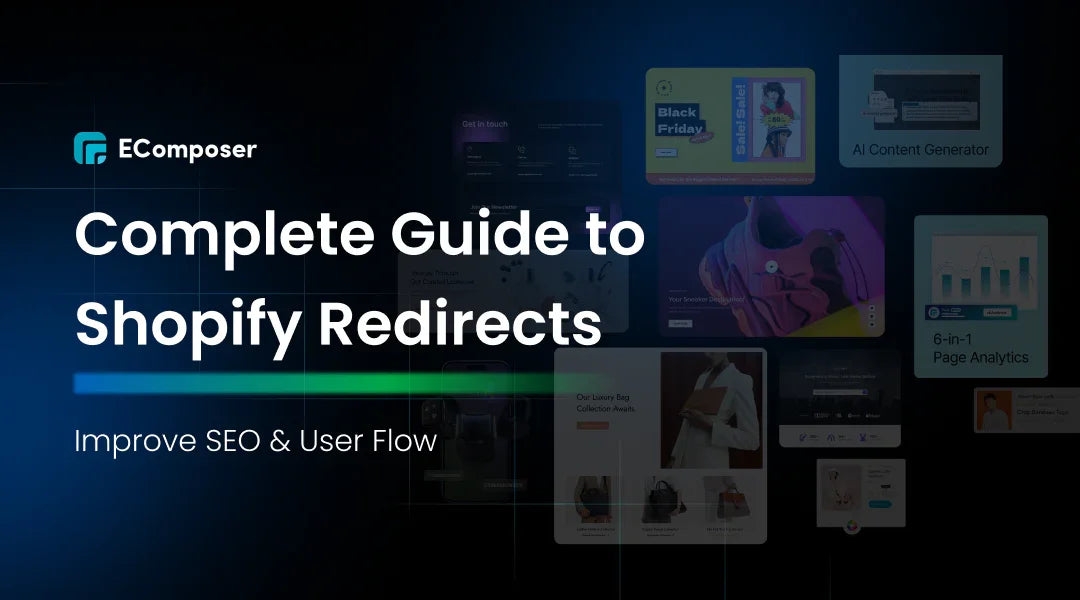
Table Of Contents
Improving SEO and user flow on your Shopify store is essential for long-term success, and one effective way to achieve this is by using redirects. Redirects help significantly guide visitors to the correct pages when URLs change or pages are removed.
In this complete guide to Shopify redirects, you'll learn how to set them up effectively to enhance SEO and streamline user experience. From 301 redirects to managing dead links, we'll cover everything you need to know to keep your Shopify store running smoothly.
Considerations for Creating URL Redirects

Understanding Different Types of Redirects
Before creating URL redirects on Shopify, it's critical to comprehend the variations among the primary kinds: 301, 302, and meta refresh redirects. A 301 redirect is a permanent move, notifying search engines that the URL has moved permanently to a new address.
For instance, if you move a product page from'/old-product-url' to'/new-product-url', a 301 redirect will direct visitors and search engines to the updated page while maintaining the old URL's SEO value. A 302 redirect, on the other hand, is temporary and doesn't transfer SEO authority, such as during limited-time promotions. Meta refresh redirects are less common, occurring on a timed delay (e.g., "This page will redirect in 5 seconds"), and while they can be used for page transitions, they aren't ideal for SEO.
When to Use a URL Redirect
There are several scenarios when URL redirects are necessary on your Shopify store. Typical cases include deleting products, updating product URLs for better SEO, or restructuring your site to improve navigation. Using the appropriate redirect ensures that the appropriate page is sent to users and search engines, maintains the integrity of your store's links, and prevents broken links that could harm user experience and SEO.
SEO Impact of Redirects
Redirects can significantly impact your Shopify store's SEO. A well-implemented 301 redirect helps preserve your site's search rankings by passing most of the original page's SEO value to the new page. However, proper use, such as creating too many redirect chains, can positively affect load times and crawl efficiency, potentially lowering your search engine rankings. Implementing redirects thoughtfully is vital to maintaining your store's SEO performance.
User Experience Considerations
Ensuring a smooth user experience during redirection is crucial. Users should be seamlessly redirected to the relevant page without encountering errors or delays. Avoid unnecessary redirects that frustrate visitors and slow down your site's performance. A well-planned redirect strategy should ensure users don't notice the transition, helping maintain customer satisfaction and reduce bounce rates.
How to Create a Shopify URL Redirect
Step 1: Open your Shopify store and log in.
Enter your login information to access your Shopify admin panel first.
Step 2: Go to Apps and sales channel
Once logged in, navigate to the "Apps and sales channels" section by clicking "Settings" at the bottom left of your dashboard.
Step 3: View URL Redirect
Under the "Apps and sales channels" page, find and select the "Online Store" option, then click on "Navigation." In the Navigation menu, select "View URL Redirects" to access your store's redirect settings.

Step 4: Enter the URL
Click on "Create URL Redirect." You'll be prompted to enter the old URL in the "Redirect from" field and the new URL in the "Redirect to" field. If redirecting to your homepage, enter'/' in the "Redirect to" field.


Step 5: Click Save
Once you've filled in both fields, click "Save" to complete the process. Your new redirect will be active, ensuring visitors are directed to the correct page.

Redirects and Subfolders
Managing Subfolders with Redirects
Subfolder structures, such as'/collections/sale/', can make managing redirects more complex on Shopify. When changing or restructuring subfolder URLs, it's important to account for every page under that folder to avoid broken links. Redirecting an entire subfolder requires careful planning to ensure that all subpages are correctly redirected, significantly if products or categories are being reorganized.
Best Practices for Redirecting Subfolders
Implementing subfolder redirects with precision is essential to maintaining SEO value and usability. Start by mapping out all the affected URLs within the subfolder and creating specific redirects for each.
If you're moving multiple pages, consider using a bulk URL redirect tool to streamline the process. Always ensure that your redirects point to relevant pages with similar content to preserve the SEO equity of the original URLs. Refrain from redirecting all subpages to the homepage, it may cause confusion in users and reduce the value of SEO.
Avoiding Common Mistakes
One common mistake when dealing with subfolder redirects is creating redirect chains or loops. In these chains, a URL redirects to another, which in turn redirects to yet another, resulting in slow loading times or errors. Double-check your redirects to ensure they lead directly to the intended destination.
Additionally, all pages within the subfolder should be accounted for, as this could lead to 404 errors, negatively impacting user experience and SEO. Properly managing subfolder redirects ensures a smooth transition for visitors and search engines.
Managing Your URL Redirects on Shopify
Filter URL Redirects filter.

Step 1: Choose Apps and sales channels.
Begin by logging into your Shopify admin and selecting "Settings" at the bottom left of the dashboard. From there, navigate to "Apps and sales channels."
Step 2: Click Open sales channel.
Within the "Apps and sales channels" section, find and select the "Online Store" option, and click on "Open sales channel" to access your store's redirect settings.
Step 3: Click Date added.
Next, head to the "Navigation" section, where you'll see the option labeled "Date added." This allows you to filter your existing URL redirects based on when they were created.
Step 4: Select the desired date range to filter from the drop-down menu.
You will be able to choose from a drop-down menu with multiple date ranges. Choose the desired period to view and manage redirects created during that specific timeframe. This makes it easy to track recent changes or locate older redirects.
Save a URL redirect filter.

Step 1: Go to Apps and sales channels.
Navigate to your Shopify admin dashboard and click "Settings" in the lower left corner. From there, choose "Apps and sales channels."
Step 2: Select Open sales channel.
Under the "Apps and sales channels" section, locate and click on "Online Store," then select "Open sales channel" to access your store's navigation settings.
Step 3: By filtering URL redirection by date or by using the search field, you can create a filter.
To filter your URL redirects, use the search box to find specific URLs or filter them by the date they were added. This will help you organize and manage your redirects more efficiently.
Step 4: Click Save filters.
After setting up your desired filter, click the "Save filters" button. This will allow you to keep your selected filter settings for future use.
Step 5: Select a name for your filter.
You'll be prompted to name your saved filter. Choose a descriptive name to help you quickly identify the filter's purpose.
Step 6: Click Save filters.
Finally, click "Save filters" again to confirm. Your saved filter will now appear as a new tab at the top of your list, making it easily accessible whenever needed.
Delete a URL redirect filter.

Step 1: Choose Apps and sales channels.
Begin by navigating to your Shopify admin dashboard and selecting "Settings" in the lower left corner. From the menu, click on "Apps and sales channels."
Step 2: Click Open sales channel.
In the "Apps and sales channels" section, locate and select "Online Store," then click "Open sales channel" to access your store's navigation settings.
Step 3: Select the filter that you want to delete.
Find the filter tab you wish to remove at the top of the list. Click on the specific filter to select it.
Step 4: Click Saved.
Next, click on the "Saved" option, which allows you to manage the filters you've previously saved.
Step 5: Click the Remove tab, and then click Remove.
To delete the selected filter, click "Remove tab" and confirm by selecting "Remove." The filter will be permanently deleted from your list.
Modify a URL redirect filter's name.
Step 1: Choose Apps and sales channels.
To begin, navigate to your Shopify admin dashboard and choose "Settings" from the drop-down menu located in the lower left corner. After that, select "Apps and sales channels."
Step 2: Click Open sales channel.
In the "Apps and sales channels" section, find and click on "Online Store," then select "Open sales channel" to access your store's navigation options.
Step 3: Select the filter that you want to edit.
At the top of the list, click on the specific filter tab you want to rename. This will allow you to modify its settings.
Step 4: Click Saved.
After selecting the filter, click on the "Saved" option to bring up the editing tools for your filters.
Step 5: Edit the tab name, and then click Save filters.
Change the filter's name to reflect its new purpose or use. Once you're done, click "Save filters" to confirm the update. Your filter will now appear under the new name.
Edit URL redirects individually.

Step 1: Click Apps and sales channels.
To commence, sign in to your Shopify admin dashboard. Next, find "Settings" in the lower left corner and choose "Apps and sales channels."
Step 2: Click Open sales channel.
Within the "Apps and sales channels" section, locate and click on "Online Store," then choose "Open sales channel" to access your store's navigation and URL redirect settings.
Step 3: Click the URL redirect that you want to edit.
In the "Navigation" section, browse your list of URL redirects and click on the one you wish to modify. This will open up the details for that redirect.
Step 4: Enter the changes.
Once the redirect is open, make the necessary edits to the old or new URL, depending on what needs to be updated. Ensure that the redirect points to the correct destination.
Step 5: Click Save redirect.
After completing your changes, click "Save redirect" to finalize your updates. The edited redirect will now be active with the new information.
At the same time, edit several URL redirects.
Step 1: Click Apps and sales channels.
Proceed to "Settings" located in the lower left corner of your Shopify admin dashboard after logging in. Then choose "Apps and sales channels."
Step 2: Click Open sales channel.
In the "Apps and sales channels" section, find and click on "Online Store," then choose "Open sales channel" to access your store's navigation settings.
Step 3: Select the URL redirects that you want to edit.
In the "Navigation" section, you'll see a list of your URL redirects. To change many redirects at once, check the boxes next to each redirect.
Step 4: Enter the changes.
With the desired redirects selected, click "Edit redirect." You can update the URLs for all the selected redirects in one go. Make the necessary changes to each redirect as needed.
Step 5: Click Save.
After entering the changes, click "Save" to apply the updates to all selected redirects. Your bulk edits will now be effective, streamlining the management of multiple redirects at once.
Export your URL redirects.

Step 1: Click Apps and sales channels.
Log in to your Shopify admin panel and select "Settings" from the bottom left corner. Then click on "Apps and sales channels."
Step 2: Click Open sales channel.
In the "Apps and sales channels" section, locate and click on "Online Store," and then select "Open sales channel" to access the navigation and URL redirect settings.
Step 3: Click Export.
Navigate to the "Navigation" section, where you'll find the "Export" button. To start the process of exporting your URL redirects, click this button.
Step 4: Choose which redirects you want to export.
You'll be prompted to select the specific redirects you wish to export. Choose the relevant redirects that you need in your CSV file.
Step 5: Select which type of CSV file you want to export.
Next, select the type of CSV file format you prefer for the export. This will determine how the data is structured in the file.
Step 6: Click Export URL redirects.
Finally, click "Export URL redirects" to generate and download the CSV file containing your selected redirects. This file can then be used for analysis, backup, or further management.
Import your URL redirects.

Step 1: Click Apps and sales channels.
Enter the Shopify admin panel first, then click "Settings" in the dashboard's lower left corner. Afterwards, choose "Apps and sales channels."
Step 2: Click Open sales channel.
In the "Apps and sales channels" section, click on "Online Store," followed by "Open sales channel" to access your navigation settings.
Step 3: Click Import.
Within the "Navigation" section, find and click the "Import" button to import your URL redirects.
Step 4: Click Add File and select a CSV file.
Click "Add File" and browse your computer to select the CSV file containing your URL redirects. Make that the file complies with Shopify's formatting requirements.
Step 5: Click Upload file.
After selecting the CSV file, click "Upload file" to upload your data into Shopify.
Step 6: Click Import redirects.
Once the file is uploaded, review the details if prompted, and then click "Import redirects" to process and apply the redirects from your CSV file.
Step 7: Click Close.
After completing the import process, click "Close" to exit the import interface. Your URL redirects will now be updated based on the information from the CSV file.
Delete URL redirects

Step 1: Click Apps and sales channels.
Proceed to "Settings" located in the lower left corner of your Shopify admin dashboard after logging in. After that, choose "Apps and sales channels."
Step 2: Click Open sales channel.
In the "Apps and sales channels" section, click on "Online Store," and then choose "Open sales channel" to access your store's navigation settings.
Step 3: Select the URL redirects that you want to delete.
Go to the "Navigation" section and check the boxes next to the URL redirects you wish to delete. If necessary, you can select multiple redirects.
Step 4: Click Delete selected redirects.
Once you have selected the redirects, click "Delete selected redirects" to prepare for removal.
Step 5: Click Delete to confirm your decision.
A confirmation dialog will appear. To complete the elimination of the chosen URL redirects, click "Delete". The chosen redirects will be permanently deleted from your Shopify store.
Common Challenges and How to Overcome Them

Handling Redirect Chains and Loops
Redirect chains and loops can significantly impact your site's performance and SEO. A redirect chain occurs when multiple redirects are used in sequence, causing delays as each redirect needs to be processed in order.
For example, if URL A redirects to URL B, which then redirects to URL C, users, and search engines may experience slower load times and potential indexing issues.
To identify and fix these issues:
- Use tools like SEO audit software or browser extensions that highlight redirect chains.
- Simplify your redirects by ensuring that each URL only redirects to its final destination, minimizing the number of steps in the redirect path.
- Regularly review your redirect setup to avoid unintended chains and maintain a streamlined user experience.
Redirect Errors
Redirect errors, such as 404s (Page Not Found) and redirect conflicts, can disrupt user experience and harm SEO. A 404 error occurs when a redirected URL points to a non-existent page. At the same time, redirect conflicts happen when multiple redirects are set for the same URL or when the destination URL is incorrect.
To resolve these issues:
- Start by regularly checking your site for broken links using tools like Google Search Console or link checkers.
- Ensure that all redirects lead to valid and relevant pages.
- For conflicts, review your redirect rules and remove any overlapping or incorrect entries.
Keeping your redirects organized and up-to-date will help prevent errors and maintain a smooth user flow.
Read more:
- Guide to Change Shopify URL Structure for SEO-friendliness
- 10 Ways to Speed Up Your Shopify Store Effectively
- Shopify: There Was a Problem Loading This Website
- 16 Best Shopify SEO Apps to Dominate SERPs
- Shopify Test Order: A Comprehensive Guide
FAQs
Will URL redirects impact my Shopify store's SEO performance?
Properly implemented URL redirects help maintain SEO performance by preserving link equity and preventing broken links. However, mismanaged redirects, such as chains or loops, can hurt SEO. To effectively support your SEO goals, regularly review and update your redirects.
How do I create a redirect for a deleted product page?
To create a redirect for a deleted product page on Shopify, navigate to your store's "Online Store" and select "Navigation" under "Apps and sales channels." Click on "View URL Redirects" and then "Create URL redirect." Enter the old URL of the deleted product page in the "Redirect from" field and the new URL or your store's homepage in the "Redirect to" field. Click "Save" to apply the redirect, ensuring visitors are directed to a relevant page.
What happens if I forget to set up a redirect for a deleted URL?
If you forget to set up a redirect for a deleted URL, visitors and search engines will encounter a 404 error page. Poor user experience and detrimental effects on your SEO may result from this, as search engines may view the broken link as a sign of poor site maintenance. In order to prevent these problems and guarantee that your customers have a flawless surfing experience, it is essential that you routinely monitor and manage your redirects.
How can my Shopify redirects work properly?
Use tools like Google Search Console or SEO audit tools to check if redirects are working. You can also manually test old URLs in your browser to ensure they direct correctly. Regular reviews help catch and fix issues.
Is there a limit to how many redirects I can set up on Shopify?
There is no hard restriction on the amount of redirects that Shopify allows. However, they should be managed effectively to avoid performance issues. Regularly clean up outdated redirects to keep your system efficient.
What should I do if my redirects lead to a 404 error?
If your redirects lead to a 404 error, first check that the destination URL is correct and that the page exists. Review your redirect rules to ensure there are no errors in the setup. If the issue persists, employ resources such as Google Search Console to detect malfunctioning links and modify your redirects correspondingly. Fixing these errors promptly will help maintain a good user experience and support your SEO efforts.
Conclusion
Important techniques for improving SEO and user flow are highlighted in this Shopify redirection tutorial. We spoke about setting up, maintaining, and debugging redirects as well as how to handle issues with chains, loops, and 404 failures.
To ensure success, regularly review and update your redirects, and use monitoring tools to catch and fix errors quickly. By following these practices, you'll maintain a seamless user experience and support strong SEO performance for your Shopify store.

















0 comments