How to Add Product Image Zoom on Hover for Shopify
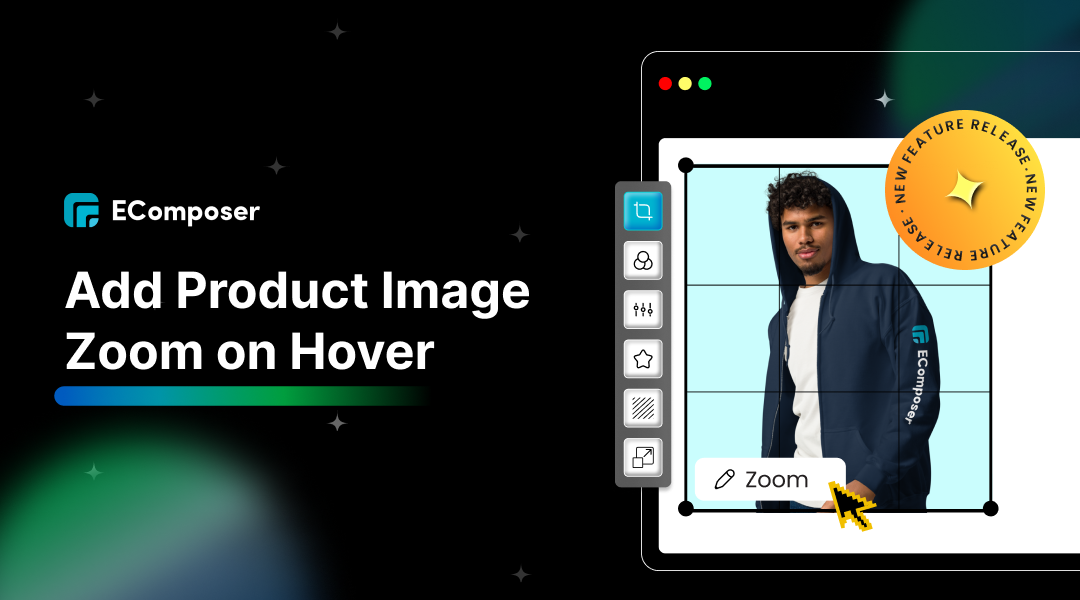
Table Of Contents
One excellent way to enhance user experience—which is crucial for boosting conversions in the competitive world of e-commerce—is to incorporate a zoom feature for product images into your Shopify site. Customers may carefully review product details thanks to this interactive feature, which promotes confidence and helps them make well-informed purchases.
If you're looking to boost engagement and sales on your site, you're in the right place! In this blog post, "How to Add Product Image Zoom on Hover for Shopify - Quick Guide," we'll help you create a more engaging shopping experience by guiding you through the easy steps to deploy this useful feature.
Benefits of Adding Product Image Zoom on Hover in Shopify

Incorporating product image zoom on hover offers numerous advantages that can significantly enhance your Shopify store's performance and customer satisfaction:
Enhanced Visuals: Adding product image zoom on hover greatly enhances the visual experience for customers. This feature allows them to examine intricate details and textures closely, leading to increased satisfaction and confidence in their purchasing decisions.
Increased Sales: Zoomable images can significantly boost sales. Research indicates that customers are more likely to convert when they can closely inspect products, resulting in reduced cart abandonment and higher overall sales for your Shopify store.
SEO Impact: Product image zoom also positively influences your SEO. Your search engine ranking may rise as a result of lower bounce rates and more user engagement and duration on your website, which inform search engines that your Shopify shop is beneficial.
How to Add Product Image Zoom on Hover
Using jQuery
To implement the product image zoom feature on your Shopify store, you'll need to utilize jQuery for the zoom functionality. Follow these straightforward steps to get started:
Step 1: Access the Shopify Theme Editor
To start, sign in to your Shopify admin panel. Go to "Online Store" from the left sidebar, then choose "Themes". Click the "Actions" button after finding the theme you wish to modify, then choose "Edit Code" from the drop-down menu. This will open the Shopify Theme Editor, where you can access your theme's code files.

Step 2: Add HTML Structure for Image Zoom
Locate the product template file (e.g., product-template.liquid) in the theme editor. Inside the file, identify where the main product image is displayed. Wrap this image in a <div> with a unique class or ID, such as <div class= "product-image-zoom">.
|
<div class="product-image-zoom"> <img src="{{ product.featured_image.src | img_url }}" alt="{{ product.title }}"> </div> |
Step 3: Add jQuery for Zoom Functionality
Scroll to the bottom of your theme.liquid file and add the following jQuery script inside <script> tags:
|
<script> $(document).ready(function(){ $('.product-image-zoom').hover(function(){ $(this).find('img').css({ 'transform': 'scale(1.5)', 'transition': 'transform 0.3s ease' }); }, function(){ $(this).find('img').css('transform', 'scale(1)'); }); }); </script> |
This script ensures that when you hover over the .product-image-zoom container, the image inside scales up to 1.5 times its original size with a smooth transition effect.

Step 4: Customize CSS for Zoom Effect
In your CSS file (e.g., theme.scss.liquid), add styles to enhance the zoom effect and ensure proper display:
|
.product-image-zoom { overflow: hidden; /* Ensure the zoom effect stays contained within the div */ } .product-image-zoom img { display: block; /* Ensure the image behaves as a block element */ transition: transform 0.3s ease; /* Smooth transition for the zoom effect */ } |
To get the appropriate zoom behavior and aesthetic appeal, modify these styles as necessary.
Step 5: Test the Zoom Feature
Finally, it's essential to test the zoom feature to ensure it works correctly. Return to your Shopify store, then reload the page. Hover over the product images to see the zoom effect in action. If everything looks good, you're all set! If you encounter any issues, revisit your jQuery and CSS to make the necessary adjustments.
Using Vanilla JavaScript
To implement the product image zoom feature with Vanilla JavaScript, follow these comprehensive steps:
Step 1: Access the Shopify Theme Editor
Logging into your Shopify admin panel is the first step. Choose "Themes" after navigating to "Online Store" in the left sidebar. After locating the theme you want to modify, select "Edit Code" from the "Actions" menu. By doing this, you may access the theme files in the Shopify Theme Editor.

Step 2: Add HTML for Image Zoom
Within the product-template.liquid file or similar, wrap the main product image in a <div> with a unique class or ID, such as <div class= "product-image-zoom">.
|
<div class="product-image-zoom"> <img src="{{ product.featured_image.src | img_url }}" alt="{{ product.title }}"> </div> |
Step 3: Write Vanilla JavaScript for Zoom Effect
At the bottom of your theme.liquid file, add the following Vanilla JavaScript script inside <script> tags:
|
<script> document.addEventListener('DOMContentLoaded', function() { const zoomImage = document.querySelector('.product-image-zoom img'); zoomImage.addEventListener('mouseenter', function() { zoomImage.style.transform = 'scale(1.5)'; zoomImage.style.transition = 'transform 0.3s ease'; }); zoomImage.addEventListener('mouseleave', function() { zoomImage.style.transform = 'scale(1)'; }); }); </script> |
This script ensures that when you hover over the .product-image-zoom container, the image inside scales up to 1.5 times its original size with a smooth transition effect.
Step 4: Customize CSS for Transition
In your CSS file (e.g., theme.scss.liquid), add styles to enhance the zoom effect and ensure proper display:
|
.product-image-zoom { overflow: hidden; /* Ensure the zoom effect stays contained within the div */ } .product-image-zoom img { display: block; /* Ensure the image behaves as a block element */ transition: transform 0.3s ease; /* Smooth transition for the zoom effect */ } |
As necessary, modify these styles to get the appropriate zoom behavior and aesthetic appeal.
Step 5: Save and Test
After implementing the JavaScript and CSS, make sure to save your changes. To test the zoom functionality, return to your Shopify store and reload the page. Hover over the product images to see the effect in action. If everything works as expected, you're all set! If you run into any issues, review your JavaScript and CSS for any necessary adjustments.
Recommended Shopify Apps for Product Image Zoom
Magic Zoom Plus

Magic Zoom Plus is a powerful app designed specifically for Shopify stores, allowing merchants to enhance their product images with a sophisticated zoom feature. Users may magnify product photographs by dragging their mouse pointer over them. Another element the app provides to enhance the thrill of surfing is a smart lightbox effect. Magic Zoom Plus allows customers to look at every feature of your items, allowing them to make well-informed judgments on what to buy.
Key Features:
- Seamless Zooming: Effortlessly zoom in on product images by hovering over them, allowing customers to view intricate details without leaving the product page.
- Lightbox Integration: The app has a gorgeous lightbox function that shows pictures on the whole screen, making it an engaging method to present your goods.
- Mobile-Friendly Design: Magic Zoom Plus is fully responsive, ensuring that the Zoom functionality works smoothly on all devices, including smartphones and tablets.
- Customizable Settings: Users can easily adjust the zoom level, transition effects, and other settings to match their store's design and branding.
- User-Friendly Interface: The app is simple to install and configure, requires no coding knowledge, and is accessible to all Shopify merchants.
Price:
Magic Zoom Plus offers a 14-day free trial, allowing users to explore its features without any upfront cost. Following the trial time, users can purchase the app for $14.99 per month. This competitive pricing provides excellent value for the advanced functionality and enhanced customer experience it delivers. Overall, Magic Zoom Plus is an investment that may boost your Shopify store's conversion rates and client happiness.
S: Product Back Image On Hover

S: Product Back Image On Hover app is a user-friendly tool designed for Shopify merchants who want to enhance their product display by allowing customers to view the back of a product simply by hovering over the image. This functionality is particularly beneficial for products like clothing, accessories, and other items where the back view adds valuable context and information. With this app, you can provide a more comprehensive view of your products, thereby enhancing the shopping experience for your customers.
Key Features:
- Instant Back View: Customers can easily see the back of the product without clicking through additional images, improving engagement and simplifying the decision-making process.
- Customizable Image Settings: Merchants can upload a secondary image to showcase the back view and customize the hover effect to fit their store's aesthetic.
- Responsive Design: The application guarantees a smooth experience on all platforms because it is completely designed for desktop and mobile devices.
- Easy Installation: With a straightforward setup process, even merchants with no technical background can quickly integrate this feature into their store.
- Compatibility: Works well with various Shopify themes and other apps, providing flexibility and convenience for users.
Price:
This app is available for a monthly subscription of $9.99, with a 7-day free trial to help you test its features without any initial investment. This affordable pricing makes it a valuable addition to any Shopify store, particularly for retailers who want to improve customer interaction and boost conversion rates by offering a fuller perspective on their products.
Tips for Optimizing Product Image Zoom on Shopify

High-Quality Product Images
To optimize the zoom feature, ensure that you are using high-resolution product images that are clear and well-lit. Take care to capture images in good lighting and with sharp focus. To guarantee that your product photos always appear their best, think about investing in high-quality equipment or employing a professional photographer.
Consistent Zoom Settings
Establish consistent zoom settings across your product range. This includes adjusting the zoom level, transition speed, and hover effects. Use the same settings for all products to create a cohesive shopping experience, facilitating users' comprehension of how to interact with the pictures.
Mobile Responsiveness
Make sure that your zoom feature is optimized for mobile devices. Test the functionality on various smartphones and tablets to ensure that users can easily pinch to zoom or click to enlarge images without any difficulties. It's essential to have a responsive design that caters to mobile shoppers.
Test for Performance
Regularly test the performance of your image zoom feature to ensure it runs smoothly. Utilize tools like Google PageSpeed Insights to analyze page loading times and user interaction performance. If you encounter any issues, make necessary adjustments to optimize images or code to enhance the overall shopping experience.
FAQs
Will adding a zoom-on hover feature affect my Shopify store's loading speed?
Adding a zoom-on hover feature may have a slight impact on loading speed, especially if high-resolution images are used. To mitigate this, ensure that your images are optimized for web use by compressing them without sacrificing quality. To find and fix any problems, regularly check the performance of your business with tools like Google PageSpeed Insights.
Do all Shopify themes support product image zoom on hover?
Most Shopify themes are compatible with image zoom features, but some may require additional customization. Check your theme's documentation or reach out to the theme developer for guidance on implementing the Zoom feature. If you're using a third-party app, ensure it is compatible with your chosen theme.
What size and resolution should my product images be for the zoom feature?
Product images should ideally be at least 2048 x 2048 pixels for zoom functionality. High-resolution images allow for a more precise zoom effect, enhancing the overall shopping experience. Be sure to maintain a balance between image quality and file size for better performance.
How can I customize the zoom level for product images?
You can customize the zoom level through your app or theme settings. Most image zoom applications provide options to adjust the zoom intensity and transition speed. If you're using custom code, you can modify the zoom properties in your CSS or JavaScript files to achieve your desired effect.
Can we turn off the zoom-on-hover feature for certain products?
Yes, many Zoom apps allow you to turn off the Zoom feature for specific products. You can do this by editing the product settings within the app or theme editor. Check the app documentation for detailed instructions on how to exclude certain products from the Zoom functionality.
What should I do if the zoom-on-hover feature doesn't work on all browsers?
If the zoom on hover feature isn't functioning correctly across all browsers, first ensure that your images and code are compatible with all major browsers. Test the feature on different browsers and devices to identify the issue. If problems persist, consult the app's support team or check for updates and compatibility notes in the documentation.
Conclusion
For your Shopify store to improve the shopping experience, you must have a product picture zoom on the hover function. Customers are more satisfied and are able to make more informed purchases because of this feature, which allows them to thoroughly review product details. You can significantly boost engagement and enhance conversion rates by providing a dynamic visual interaction.
Now that you understand the importance of this feature, it's time to take action! Whether you choose to implement the zoom effect using the detailed steps outlined in this guide or opt for an easy-to-use app, integrating this functionality will undoubtedly elevate your store. Start enhancing your Shopify store today, and watch how a simple change can make a substantial impact on your sales!



















0 comments