Magento To Shopify Migration Checklist From A-Z
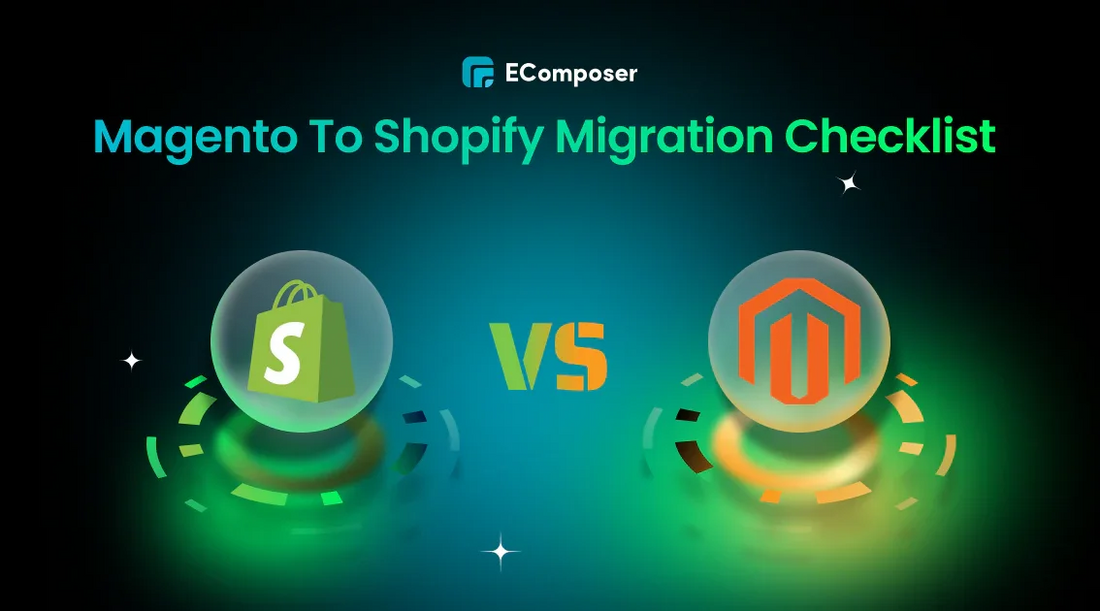
Table Of Contents
Migrating from Magento to Shopify checklist can revolutionize your store's performance and user experience. This complete list will help you with the whole transfer process, from planning to starting up.
What Data Can You Migrate From Magento To Shopify?
To guarantee a smooth transition, you may move a variety of data while moving from Magento to Shopify. Here are the main data kinds that may be migrated:
Product data:
- Product information (name, description, SKU, etc.).
- Product images and videos.
- Product variants and options.
- Product categories and attributes.
- Inventory levels and stock statuses.
- Pricing and discounts.
Customer data:
- Customer information (name, email, address, phone number).
- Order history.
- Customer segments and tags.
- Customer reviews and ratings.
Order data:
- Order information (order number, date, status).
- Order items and quantities.
- Shipping and billing addresses.
- Payment information.
Content data:
- Blog posts and articles.
- CMS pages.
- Static content (e.g., About Us, Contact Us).
Other data:
- Coupons and promotions.
- Shipping rates and zones.
- Tax settings.
- Theme and design customizations.
Keep in mind that the data that can be moved may be different based on the transfer tool you pick and how complicated your Magento store is. If you carefully plan and carry out your shift, you can move your important data to Shopify without causing too much trouble for your business.
Magento To Shopify Migration Checklist
From data transfer to shop optimization, this Magento to Shopify migration checklist will walk you through each of the process's essential phases.
Part 1: Prepare For The Migration
1.1. Back Up Magento 2 Store
Now is the time to make sure you have a backup before we start the Magento 2 to Shopify transfer process. If you back up your Magento 2 store, you'll have a copy of all your data, even if something goes wrong during the move from Magento to Shopify.
To back up your Magento 2 store, follow these steps:
- You can get to System > Backups from the control panel of your Magento site.

- When you back up Magento 2, you can choose from three types: System Backup, Database and Media Backup, and Database Backup.
- When you click "System Backup," the file system and database are both backed up.
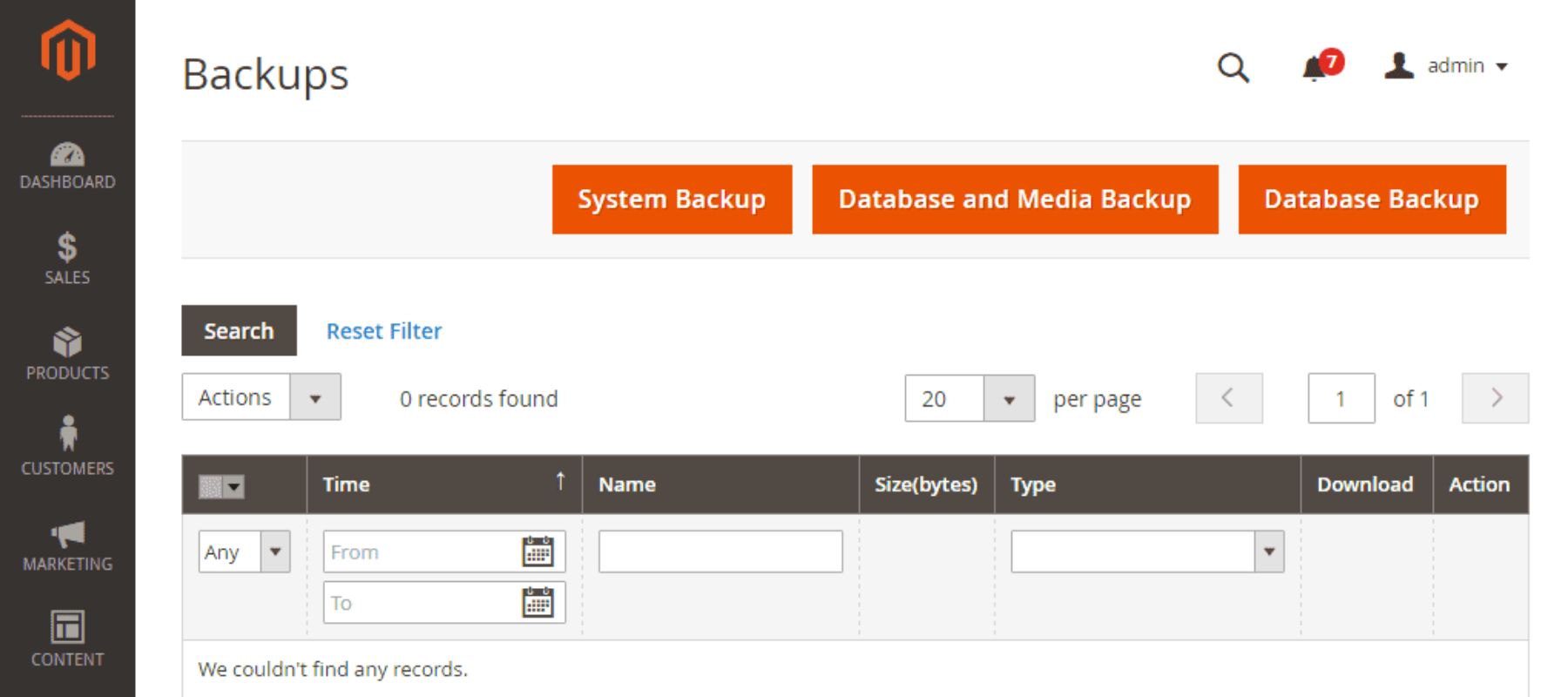
- Choose a name for the backup that works for you and click "OK."

Expert tip: Always keep your backup in two different places. For extra safety, you could use a cloud storage service and a portable hard drive.
1.2. Create a Shopify Account & Set Up Your Store
Before embarking on your Magento 2 to Shopify migration journey, it's crucial to safeguard your valuable data. A reliable backup ensures peace of mind, allowing you to recover any lost information in case of unexpected issues.
Here's a simple guide to backing up your Magento 2 store:
Step 1: Log into your Magento admin panel. Access your store's backend.
Step 2: Navigate to the backup section. Go to System > Backups.
Step 3: Choose your backup type:
- System backup: Creates a complete backup of your store, including files and database.
- Database and media backup: Backs up your database and media files separately.
- Database backup: Backs up only your database.
Step 4: Create your backup. Select "System Backup" for a comprehensive backup, name it appropriately, and click "OK."
If you don't know how to do it, read our guide on 4 easy ways to back up your Shopify store.
To make sure they are safest, we recommend keeping your backups in more than one place, like a cloud storage service and a portable hard drive.
1.3. Install Required Apps & Integrations
After the foundation is complete, you should purchase the appropriate equipment to improve the operation of your business. Various Shopify App Store applications may be used for various purposes.
Here's a simple guide to installing essential apps:
Step 1: Visit Shopify's App Store directly or use the search bar within your admin panel
Step 2: Search for the desired app, review its details, and click "Install."
Step 3: If the app is paid, follow the payment instructions to proceed.
Step 4: You can get to the app from your manager page or the search bar after it has been launched.
While Shopify's app ecosystem is vast, it's crucial to exercise restraint. Overloading your store with unnecessary apps can negatively impact its speed and performance. Prioritize apps that truly align with your business goals and provide tangible benefits.
Discover our curated list of best Shopify apps to find the perfect tools for your store.
Part 2: Data Migration
2.4. Export Data from Magento 2
It's important to export your important data from Magento 2 so that the move to Shopify goes smoothly. Here is a step-by-step guide:
Step 1: Log into your Magento 2 admin panel and navigate to System > Data Transfer > Export.

Step 2: Choose the specific data you want to export, such as products, customers, orders, and more.
Step 3: Configure export settings:
- File format: Select .csv as the export format.
- Entity attributes: Define the specific attributes to be exported.
- Filters: Apply filters to export only relevant data.
Step 4: Click "Continue" to start the export process.
There are e-commerce pros you could hire if the process seems too hard to handle. They can speed up the moving process and make sure the move to Shopify goes smoothly.
2.5. Bring Data Into Shopify
Once you've successfully exported your data from Magento 2, the next step is to import it into your Shopify store.
Option 1: Shopify's built-in import tool:
Shopify offers a straightforward way to import products, customers, and other data using .csv files. We have a detailed guide on 5 ways to upload custom files to the Shopify store.
Option 2: Leveraging Shopify apps:
You could use Shopify apps to make adding data easy if you don't like doing it by hand. It's easy to move with these apps, and they can save you a lot of time and work.
Read more: 10 ways to automate Shopify stores.
2.6. Make CMS pages by hand
CMS pages are vital for providing essential information about your business. Here's how to create these pages on your Shopify store:
Step 1: Navigate to Online Store > Pages.
Step 2: Create a new page by clicking the "Add Page" button.

Step 3: Fill in page details:
- Title for the page (e.g., "About Us," "Contact Us," "FAQs").
- Content: Add the desired text, images, and videos to the content area.
- Optimize your page for search engines by entering a relevant SEO title and meta description.
Step 4: To finish the page, click the "Save" button.
Repeat these steps to create all necessary CMS pages for your Shopify store.
2.7. Create URL Redirect Map
Taking care of URL redirection is an important part of moving from Magento to Shopify. When the URL structure of your store changes, you need to make sure that old URLs are redirected to their new versions to avoid 404 problems and keep your search engine rankings.
Here's a step-by-step guide to setting up URL redirects:
Step 1: Identify old URLs:
You can utilize tools like Screaming Frog to crawl your Magento store and extract a list of URLs.
Then, you can export Magento data directly from your Magento admin panel.
Step 2: Create a spreadsheet with two columns: One for old Magento URLs and the other for their corresponding new Shopify URLs.
Step 3: Implement redirects in Shopify:
In your Shopify admin, go to Online Store > Navigation.
You can use Shopify's built-in URL redirect feature to map old URLs to their new destinations.

You can keep your website's search engine rankings and give users a smooth experience by carefully planning and carrying out URL changes.
Part 3: Launch Your Store
3.8. Place A Test Order
Before opening your Shopify store to the public, you should test it thoroughly to make sure customers have a great time shopping. Here's how to test your store, step by step:
Step 1: Navigate your store as a customer would, adding products to your cart.
Step 2: Complete the entire checkout process, including selecting shipping methods, entering payment information, and confirming the order.
We have a detailed guide on Shopify test order 101.
Step 3: Explore other customer-facing features:
- Test the search bar to ensure accurate product results.
- Create a customer account and test features like password reset, order history, and wishlists.
- Submit a contact form to see if you receive notifications.
By carefully checking your Shopify store, you can find and fix any problems before the store goes live, making sure that customers have a great experience.
3.9. Point Domain To Shopify
It's important to connect your current domain to your Shopify store so that the move goes smoothly and you keep your online profile.
Here's how to do it:
Step 1: Navigate to Settings > Domains in your Shopify admin.
Step 2: Select "Connect existing domain."

Step 3: Shopify will provide step-by-step instructions for connecting your domain. This might involve transferring your domain to Shopify's DNS or updating your domain's DNS records.
Be patient, as domain transfers can take up to 20 days. Keep an eye on your email for updates, and reach out to Shopify support if you encounter any issues.
By successfully connecting your domain, you'll maintain your brand identity and ensure that your customers can easily find your Shopify store.
3.10. Submit A New Sitemap To GSC
Google can use a sitemap to help them find and process all of your website's pages. Shopify makes a website for you, which you can usually find at yourstorename.com/sitemap.xml.
Step 1: Access the Google Search Console account.
Step 2: In the Index section, locate "Sitemaps" and remove any outdated sitemaps.
Step 3: Enter your Shopify store's sitemap URL (e.g., https://yourstorename.com/sitemap.xml) into the provided field and click "Submit."
Next, Google will begin to crawl and store your sitemap. You can check on the search in Google Search Console.
By following these steps, you'll optimize your site's visibility and improve your search engine rankings.
3.11. Set up GA4 Property
Google Analytics 4 (GA4) is the latest generation of Google Analytics, providing advanced insights and tracking capabilities. Let's explore how to integrate GA4 with your Shopify store:
Step 1: Install the Google channel app:
Navigate to your Shopify admin and go to Sales Channels > Online Store > Preferences.
In the "Google Analytics" section, click "Set up Google."

Follow the prompts to install the Google Channel app.
Step 2: Connect Your Google Account:
On the Connect your Google Account section, click "Connect."

Access your Google account and make sure you have the required permissions.
- Link Your GA4 Property:
Click "Connect a Google Analytics Property."
Select your existing GA4 property from the dropdown list and connect it to your Shopify store.
Within 48 hours, your GA4 property will begin collecting data from your Shopify store.
3.12. Invite Your Customers
Due to differences in password encryption between Magento and Shopify, your customers will need to reset their passwords to access your new Shopify store. Here's how to facilitate this process:
Step 1: Send Account Invitations:
Navigate to Customers in your Shopify admin.
Select the desired customer and click "More actions."
Choose "Send account invite" to send an email invitation to the customer's registered email address.

NOTE: You can use Shopify's bulk actions to send invitations to multiple customers at once.
Step 2:
Upon receiving the invitation, customers will click the activation link in the email.
For their Shopify account, they will be asked to make a new password.
If you follow these steps, you can make sure that the transfer goes smoothly for your customers and that they don't have to deal with too much trouble.
Key Takeaway
It might be hard to switch from Magento to Shopify, but it is possible with careful planning and execution. It is possible for the change to go smoothly and with little damage to your business if you follow this detailed plan.
With the right approach and the support of expert guidance, you can successfully migrate your business to Shopify and unlock its full potential.
Read more: 7 Best Shopify Migration Services.



















0 comments